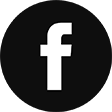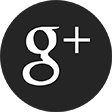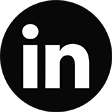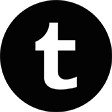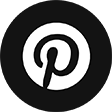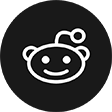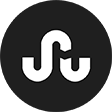Set Up and View an iPhone Medical ID
/
0 Comments
One of the most-hyped features of iOS 8 is the Health app and the framework that lets other apps share its data, Healthkit. Based on the apps you have that provide information to it, Health can track all kinds of information, such as your exercise and fitness, the quality of your sleep, your blood pressure, and much more.
One subtle, but very important, feature of Health is Medical ID. This is the iPhone equivalent of an emergency contact form, a file in your iPhone that provides pertinent medical, pharmaceutical, contact, and personal information that first responders will need to help you if you're in an emergency situation.In a circumstance where you need a Medical ID, you may already be in some trouble, so setting one up now could help you later.
Create Medical ID In the Health App
What you'll need:
· An iOS device running iOS 8 or higher
To create your Medical ID:
1. Begin by tapping the Health app to open it
2. In the bottom right corner of the app, tap Medical ID
3. The first time you do this, you'll see a screen explaining what it is. Tap Create Medical ID to continue.
Fill Out Information for Medical ID
Your Medical ID is a screen full of crucial information about your health and emergency contact information. Because of that, creating one is as simple as filling out a form. Your options include:
· Show When Locked—This slider controls whether your Medical ID can be viewed from the iPhone lockscreen. You'll need this option enabled for emergency responders to access your information if your iPhone is secured with a passcode or Touch ID (which it should be, for security purposes). The flip side of enabling this is that anyone who has physical access to your iPhone can also see your Medical ID. Make the choice you're comfortable with and either move the slider to On/green or Off/white.
· Name and Photo—These will be pre-populated by information already stored on your iPhone. Tap your name to change it and tap the Edit button to change the photo displayed.
· Medical Conditions—If you have any medical conditions that could be relevant for first responders during an emergency, tap this section and type them in.
· Medical Notes—This section is similar to Medical Conditions, but is used for any other useful medical notes.
· Allergies & Reactions—If you have allergies or reactions to food, medication, or other things that could interfere with medical treatment, type them into this section.
· Add Emergency Contact—Include the contact information for people who you want notified in an emergency. Remember, if your Medical ID is viewable from the lockscreen, anyone who has your iPhone will be able to call these people without unlocking your phone. Still, you should probably have some emergency contacts. To add them:
1. Tap Add Emergency Contact. This brings up your address book
2. Find the person you want to add and tap their name. You can only choose contacts whose phone numbers are in your phone (contacts without phone numbers are grayed out). If they have more than one number listed, choose the best one to reach them
3. Next, pick from a list to explain their relationship to you
4. With that done, you can add more emergency contacts if you want.
· Blood Type—If you know your blood type, tap this option and select from the list of blood types.
· Organ Donor—To indicate your organ donor status, tap this option and select Yes orNo.
· Weight—Tap this and select your weight from the wheels.
· Height—Tap this and select your height from the wheels.
When you've added all of the information you want to include to your Medical ID, tap Doneat the top right. With that, your Medical ID has been created and is available for emergencies.
To find out how to access your, or someone else's, Medical ID, continue to the next step.
Viewing a Medical ID in an Emergency
How you access a Medical ID in an emergency isn't obvious, but it is fairly simple. Follow these steps:
1. Press the iPhone's Home or hold button to wake it up
2. Swipe left to right to access the passcode screen
3. Tap Emergency at the bottom left
4. Tap Medical ID at the bottom left
5. This reveals the Medical ID belonging to the owner of the iPhone. When you're done reviewing the information there, tap Done.