Hey guys, in our day to day life the part of technology are
integral. Sometime for e. on your personal mail account you might be getting
lot of spam mails. But spamming is not stop there, On some blog website we used
to see lot of comments which are repetitive. Those are also spam. Thankfully
over the years, we have learnt several ways to combat comment spam in
WordPress. In this article, we will share some of the most valuable tips, and
WordPress plugins to combat comment spam in WordPress.
- Activate Akismet

Akismet is one of the most valuable plugins for WordPress.
You do not need to download it as it comes pre-installed with all WordPress
installation. But you do need to activate it and get an API key. You can find
out more about Akismet in ourAkismet 101 Guide for WordPress
Beginners. Without this, you have no chance against SPAM. Akismet
does a great job in catching SPAM comments. Although sometimes good comments
get filtered as SPAM, but you can always recover them by going through your
SPAM comments regularly.
- No follow Comment Links
Sometimes new bloggers add plugins to remove nofollow
attribute from comment author links. They think that by making these links
dofollow they will be able to encourage more users to leave comments. This
results into a very high number of spam comments. Even non-spam comments are
usually submitted by users who are not interested in the discussion but the
link back. Remember, its always about quality not quantity. It is always a bad
idea to use plugins that share link juice via comments. If you are not using
any such plugin, then thats great you can move on to the next step.
- Reduce Comment Spam Using Cookies
To use this method you will need to install and activate the Cookies for Commentsplugin. Most spam bots are
automated scripts, and in order to spam more sites in less time they don’t
download any images or stylesheets. This plugin sends users a stylesheet or
image file whenever they access a page with the comment form. If a user’s
browser automatically downloads those files then the plugin sets a cookie
identifying them as legit users. To learn more how to use this clever solution,
checkout our guide on how to reduce comment
spam using cookies.
- Block Spam Comment Bots Using Honeypot
Honeypot technology is an effective method to trick spambots
into identifying themselves. First you need to install and activate the WP Spam Fighter. Upon activation simply go to Settings
» WP Spam Fighter and enable the honeypot protection. This will add a
hidden form to your comments area visible only to bots. These spam bots are
usually programmed to fill out all fields in a form. Learn more about how to block spam comment
bots in WordPress using honeypot.
- Add Captcha Verification
Using WP-reCAPTCHA plugin, you can enable recaptcha challenge
on your comment forms. Recaptcha shows an image containing characters, users
need to type those characters to prove that they are human. While recaptcha is
an effective way of blocking spam bots, it does nothing to prevent your site
from manually submitted spam comments. Another concern with recaptcha is that
they make it difficult for users to submit comments. On the other hand,
reCAPTCHA is a quick and effective way to block spambots. See our guide on how
to block spam
comments in WordPress with CAPTCHA.
- Removing Website URL Field from Comment Form
The URL field in the comment form attracts not only spammers
(both automated and human) but it also invites people who have absolutely no
interest in discussion at all. These comments usually contain a line of two of
irrelevant non-sense, the comment author name will contain a keyword or a
combination of real name with keyword like Sally from Dunder Mifflin, or John
@SEOconsultants, etc. Removing the URL field from comment form will discourage
this kind of behavior on your website. See our guide on how to remove URL field
from WordPress comment form.
- Disable Comments on Media Attachments
WordPress automatically creates image attachment pages where
users can see an image and even leave a comment for it. IF you are linking your
images to the attachment page, then after a while you will have lots of
attachment pages with comments enabled on them. If images are the central part
of your content then that’s fine. But if you don’t want users to comment on
images instead of posts then you should turn off comments on media attachments.
Here is a tutorial on how todisable comments
on WordPress media attachments.
- Disable HTML in Comments
Another handy tip to discourage links in comments is
disabling HTML in comments. The easiest way to do this is by using Peter’s
Literal Comments plugin. Simply install and activate the plugin and any
comments submitted to your site after that will get all HTML parsed through
WordPress filters. This will change double quotes, less than and greater signs
into HTML entities. Learn more about disabling HTML in WordPress comments.
- Less Annoying Captcha
As we mentioned earlier that many users find CAPTCHA annoying
and disruptive. A less annoying alternative to CAPTCHA is the Math Quiz plugin, which asks users to solve a simple math
problem to prove that they are human. Simply install and activate the plugin,
and then visit Settings » Math Quiz to configure it. The plugin
allows you to modify comment form CSS, though in most cases you wouldn’t need
to. It also allows you to choose where you want an image based math quiz or
simple plain text quiz. Plain text quiz is easy to read but also easy to solve
by spambots. The image based math quiz is not that readable, but is slightly
difficult to solve by spambots.
10. Disable Trackbacks
A big portion of comment SPAM is trackbacks. For some blogs
it is not even necessary to have trackbacks. You can choose to disable
trackbacks on your entire blog, or in an individual post. This can prevent
comment SPAM and it is very easy to do so.
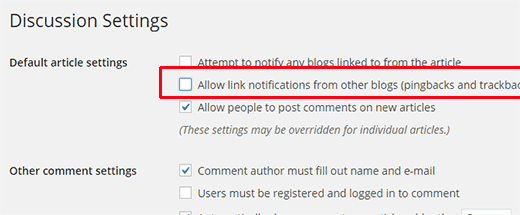
You can find the above option by visiting Settings »
Discussion. This will turn off trackbacks for your entire site. But if you want
to turn off trackbacks on specific posts, you will need to specify it either
when writing a post, or edit a post and change this option.
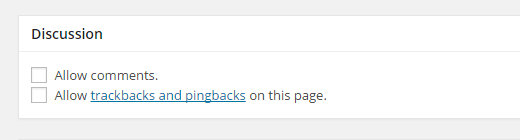
- Turn off Comments on Old Posts
WordPress allows you to set a comment closure deadline.
Simply go to Settings » Discussion, under ‘Other comment settings’ you
will see the option ‘Automatically close comments on articles older than’.
Check the box next to this option and enter the number of days you want
comments to be displayed on a post.
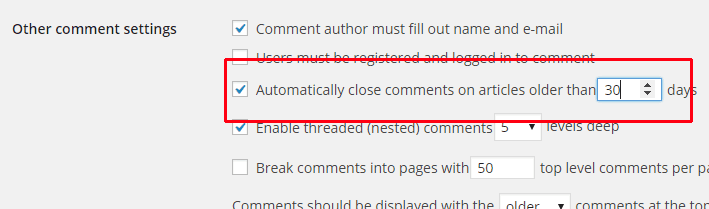
WordPress will now automatically close comments on posts
older than the number of days you defined for this option. If you need, you can override comment deadline in
WordPress for individual posts where you would like comments to
remain open.
- Switch Off Comments
In case you feel that you don’t need comments on your
WordPress site, or comment moderation goes out of your hands, remember that you
can always switch off comments in WordPress. All you have to do is go to Settings
» Discussion and uncheck the box next to ‘Allow people to post
comments on new articles’.
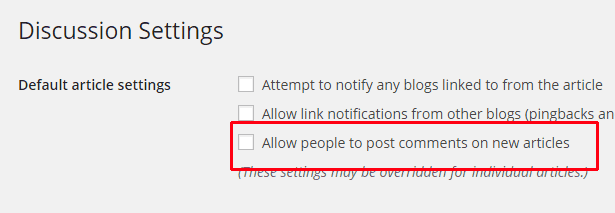
You can also make comments for registered users only by
checking the box in your Settings








