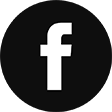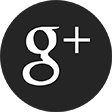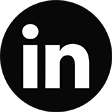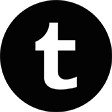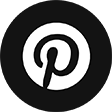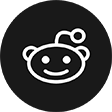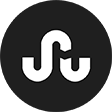9 Things That You Must Know About Google Drive
/
0 Comments
Google Drive
has really upped its game of late. You get up to 15GB for free, 100GB for $2 a
month, or 1TB for $9.99 a month. Hard to complain with that. While Google Drive
is easy to use you may not be aware that there are several easy ways to
get more out of the service without having to use any extra apps. You can use
Drive to attach larger files to emails, save space on your hard drive, recover
old version of a file and more.
Check out
the list below for some useful tips to get more out of OneDrive.
1. Use Drive to attach larger files to emails
Google Drive
has made sending files and photos as email attachments sexy again, apparently.
When you’re attaching files from you computer, you can only attach files up to
25 MB. But, by inserting files using Drive, you can now send a file up to 10
GB. The recipients can easily view them online. And if the files aren’t shared,
Google Drive will prompt you to do that before the email is sent.
Also unlike
traditional attachments where you have to wait for the file to upload,
attaching a file through Drive doesn’t require you to re-upload the file.
Simps.
2. File Versions
If you
collaborate on documents with colleagues or clients it helps to see exactly
what changes were made and who made them. Did you know you can use Google Drive
for this? Drive keeps 30 days worth of file revisions (up to 100 versions).
To view
older versions of the file, just head to the Google Drive website:
1. Navigate
to the file you want to see the revision history of.
2. Right
click on the file and click Manage revisions… from the drop down
menu.

3. Now you
can see all the versions of the file as it was updated.
Unlike
Dropbox, if you rename the file or change the file location you can still see
the history of the file.
3. Make Google Drive your default documents folder
You might
want to make Google Drive as the default documents folder considering the
features it offers.
For Mac
users, Open Terminal (in Utilities) and type cd Google\ Drive/. Hit enter,
and then type In –s~/documents /documents. Hit enter again and watch the
magic happen.

For windows
users, right-click on your Documents folder, click Properties, click Include
a folder, choose your Google Drive folder and finally select it and click Set
save location. And that’s it, next time you save a document in a program like
Microsoft Word; Google Drive will be selected as the default save location.
4. Work Offline
Make files
available offline so you can view them when your phone or tablet loses service,
like on a plane or in a building with a bad connection.
To make
files available offline just head to the Google Drive app on your phone or
tablet:
1. Navigate
to the file you want to be available offline.
2. Click on
the Info icon to the right of the file name.

3. Slide
the Available Offline toggle to On.
Now that
file will be saved to your mobile device so you can view and edit it when
you’re offline.
5. Save space on your hard drive with Selective Sync
Selective
Sync is a feature of the Google Drive desktop application that allows you to
select only the folders you want to be synced to your computer. Selective Sync
gives you the control to ensure you have only the files you need on any
computer. It’s especially handy if you want to save space on netbooks and other
computers with small hard drives.
To enable
Selective Sync, head to your Google Drive preferences from your desktop:
1. Click on
the Google Drive icon from the menu bar.
2.
Click Preferences… from the dropdown menu.

A window
will appear with a list of the top level folders in your Google Drive. Once you
select “Only sync some folders to this computer” only the folders with a tick
next to them will be synced to your computer. All un-ticked folders won’t be
synced to your computer but they will still be available through the Google
Drive website, your mobile apps, and on any other computer linked to your Drive
account.
6. Restore file from bin
Accidentally
deleted a file from Google Drive on the desktop? No biggie, just head to the
Google Drive website and log in to its online version, click Bin on
the left menu. And there you go, all the files you’ve deleted.

Now all you
have to do is check the box beside the file you want to recover and just
click Restore. Emergency over!
7. Use Forms to Collect Data
Google Forms
lets you run a survey or quickly create a team roster with a simple online
form. Whatever information has been input into the form will be automatically
compiled into a spreadsheet, neatly organized so you can analyse the results.

To create a
Form just head to the Google Drive website, click on the Create option
and select Form. From here you’ll be able to set up the form.
8. Inserting Images
Google Drive
allows you to drag and drop images directly from your desktop into specific
Google Docs, which is a pretty quick way of sprucing up a document.

You can also
insert images directly from a Google Image Search. Simply go to Insert and
then Image on the menu bar, and take it from there.
9. Use stars to flag key files
Stars allow
you to identify important files for quick access. To “star” a file, just head
to the Google Drive website or the mobile app and click on the star on the left
hand side of the file name.

That
concludes our list of 7 Things You Didn’t Know Google Drive Could Do. If we
failed to mention any tips it would be awesome if you could share your own tips
and tricks for Google Drive in the comments below!